آموزش نصب وردپرس بر روی هاست Cpanel به زبانی ساده در این مقاله توضیح داده شده است.
در ادامه با ما همراه باشید.
در ابتدا می بایست جهت نصب وردپرس یک هاست تهیه فرمایید تا پکیج وردپرس را بر روی آن آپلود کنید.
شما میتوانید از سرویس هاست پرسرعت شرکت رساتک دیدن فرمایید.
پس از تهیه هاست و اتصال دامین به هاست فرایند اولیه تکمیل میباشد.
در قدم بعدی نیاز میباشد تا تا بسته نصبی وردپرس را دانلود کنید .
لینک دانلود بسته نصبی وردپرس
پس از دانلود وردپرس شما میبایست به قسمت Cpanel هاست خود مراجعه فرمایید.
چنانچه نیاز به راهنمایی دارید می توانید از بخش تیکت ها مشکل خود را مطرح کنید و یا با ما در تماس باشید .
ایجاد پایگاه داده در هاست Cpanel
در ادامه آموزش نصب وردپرس ، برای نصب وردپرس در قدم اول نیاز دارید تا یک پایگاه داده بسیازید .
برای انجام این کار به قسمت DATABASES > MYSQL DATABASES مراجعه کنید.
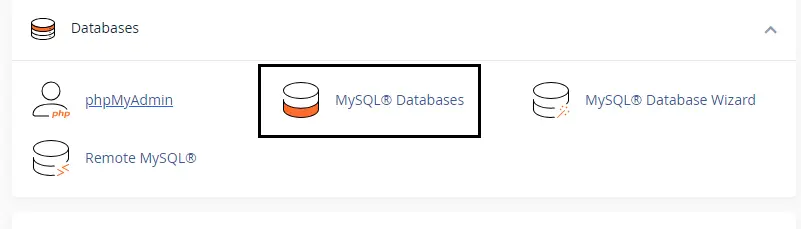
در بخش CREATE NEW DATABASE یک نام برای پایگاه داده خود وارد کنید و سپس بر روی گزینه Create Database کلیک کنید .
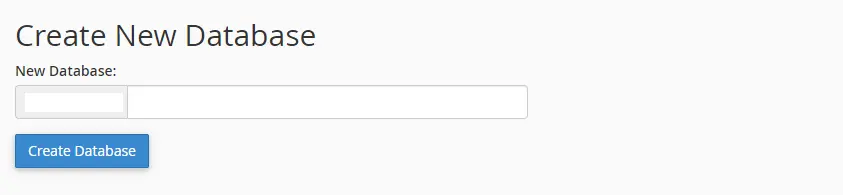
اگر به درستی ایجاد شده باشد میبایست مشابه تصویر زیر را ببینید .
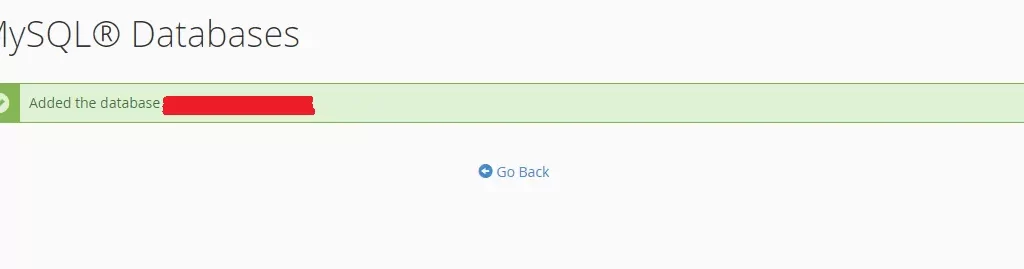
ساخت نام کاربری برای پایگاه داده
در قسمت بعد میبایست به پایین صفحه رفته و یک یوزر برای پایگاه داده خود بسازید.
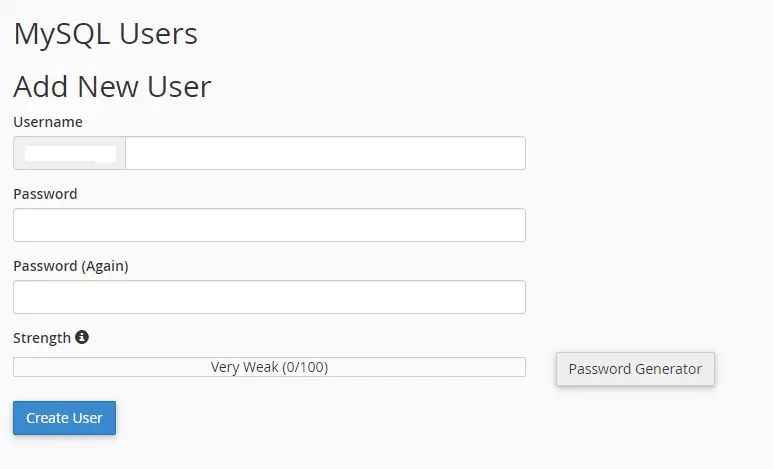
در این قسمت میبایست تمامی موارد را به درستی وارد کنید .
Username : یوزرنیم که قصد دارید تا برای پایگاه داده شما انتخاب شود .
Password : یک پسورد برای یوزرنیم خود انتخاب کنید .
میتوانید از گزینه Password Generator استفاده کنید که یک پسورد تصادفی و قوی ایجاد میکند .
Pasword (Again) : در این قسمت پسورد انتخاب شده را دوباره وارد کنید .
سپس روی گزینه create user کلیک کنید .
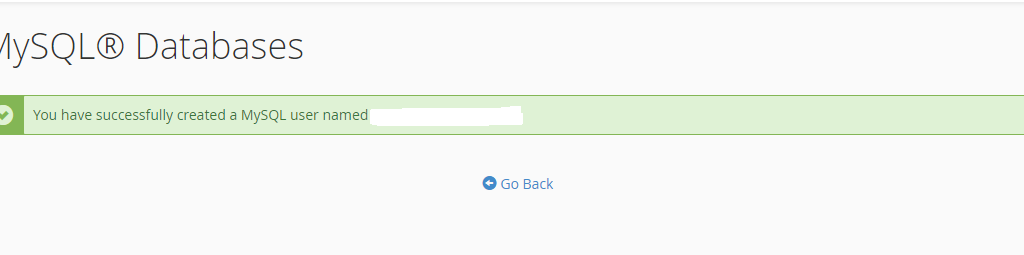
اگر به درستی تمامی موارد را طی کرده باشید باید تصویر بالا را مشاهده کرده باشید
این به این معنی است که یوزر شما به درستی ساخته شده است .
اضافه کردن نام کاربری به دیتابیس
قدم بعدی اضافه کردن یوزرنیم به دیتابیس ساخته شده میباشد .
برای انجام این عمل میبایست به پایین صفحه رفته و از قسمت Add User To Database و اطلاعات را وارد کنید .
- User : یزورنیم که برای پایگاه داده ساخته اید .
- Database : دیتابیس که ایجاد کرده اید .
سپس روی گزینه Add کلیک کنید .
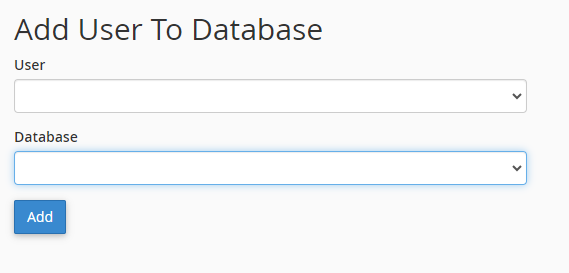
در قسمت بعدی شما می بایست تمام دسترسی های مورد نیاز با اعمال کنید فقط کافی است مطابق شکل زیر گزینه ALL Privilages را انتخاب کرده و بر روی make changes کلیک کنید .
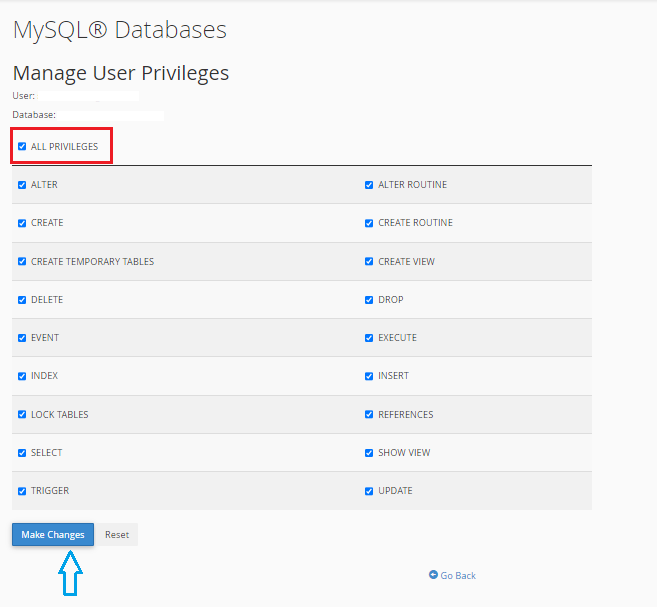
پس از انجام مراحل فوق به درستی میبایست این پیغام سبز رنگ را وارد مشاهده کنید .

آپلود و نصب وردپرس
بعد از ایجاد پایگاه داده برای نصب وردپرس در قسمت Cpanel به بخش Files > File manager بروید
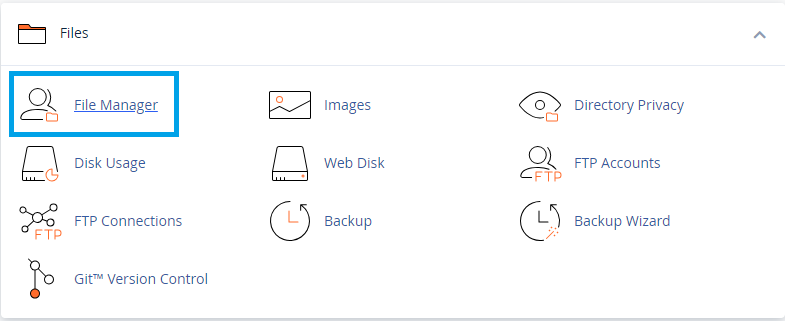
در این قسمت میبایست روی بخش Public Html کلیک فرمایید .
پس از وارد شدن به این بخش میبایست یک صفحه خالی را مشاهده فرمایید .
سپس از منوی بالا بر روی گزینه Upload کلیک فرمایید .

مرحله بعد شما میبایست فایل دانلود شده وردپرس را در این قسمت آپلود کنید .
پس از انتخاب فایل منتظر بمانید تا فایل موردنظر آپلود شود . بعد از اتمام آپلود کادر آبی رنگ به رنگ سبز رنگ تغییر پیدا می کند.
بعد از اتمام آپلود به محیط هاست برگشته و شما میبایست فایل Zip وردپرس را مشاهده کنید.
بر روی فایل وردپرس کلیک کرده و از منوی بالا گزینه Extract را انتخاب کنید.
دقت داتشه باشید ادرس فایل برای extract مانند تصویر باشد .
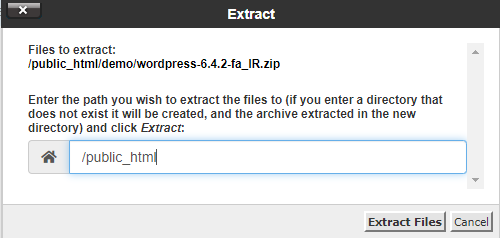
پس از اتمام استخراج حال میبایست نام دامنه خود را وارد کرده تا مراحل نصب وردپرس آغاز شود .
این قسمت گزینه بزن بریم را انتخاب کنید.
در قسمت بعدی میبایست اطلاعات مورد نیاز را وارد کنید .
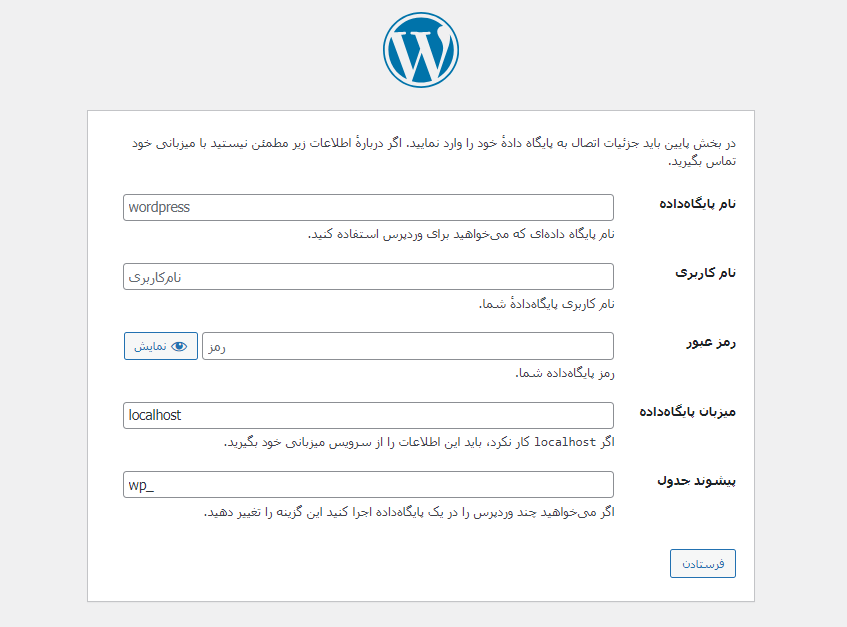
بخش نام پایگاه داده می بایست اطلاعات پایگاه داده ساخته شده خود را وارد کنید . دقیت داشته باشید نام پایگاه داده خود را با پیشوند خودش وارد کنید .
قسمت نام کابری و رمز عبور اطلاعات یوزرنیم و پسورد پایگاه داده خود را وارد کنید .
دو قسمت بعدی نیازی به تغییر وجود ندارید سپس روی گزینه فرستادن کلیک کنید .
در قدم بعدی روی گزینه راه اندازی نصب کلیک کنید .
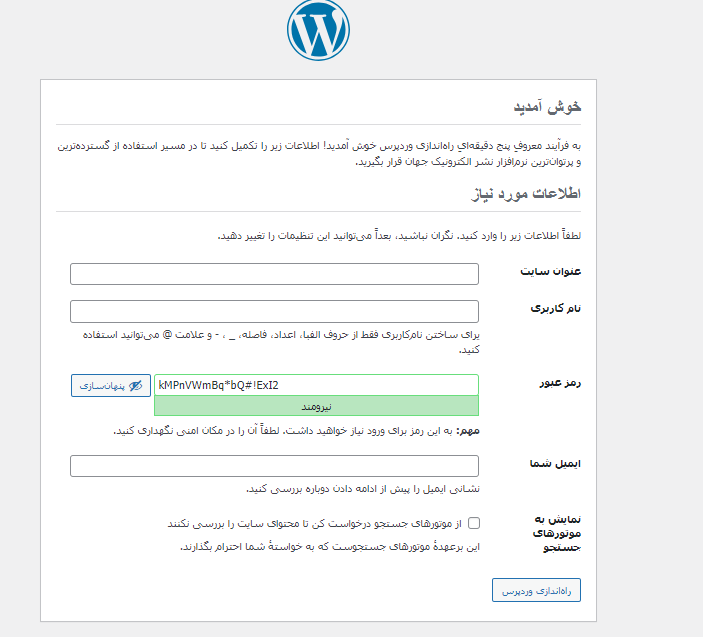
در این بخش در قسمت عنوا سایت میتوانید عنوانی برای سایت خود انتخاب کنید .
نام کابری : یک نام وارد کرده این نام برای ورود به کنترل پنل وردپرس می باشد .
رمز عبود : یک رمز عبور برای کنترپنل خود انتخاب کنید .
در قسمت ایمیل میتوانید ایمیل خود را وارد کنید .
سپس روی راه اندازی وردپرس کلیک کنید .
در این قسمت اگر تمامی موارد به درستی انجام شده باشد با این پیغام مواجه میشوید
از قسمت پایین میتوانید روی گزینه ورود کلیک کنید .
در این قسمت آموزش نصب وردپرس تمام شد و این سیستم با موفقیت نصب شد.
همچنین اگر تاکنون هاست تهیه نکرده اید ، میتوانید از هاست لینوکس ایران رساتک استفاده کنید.

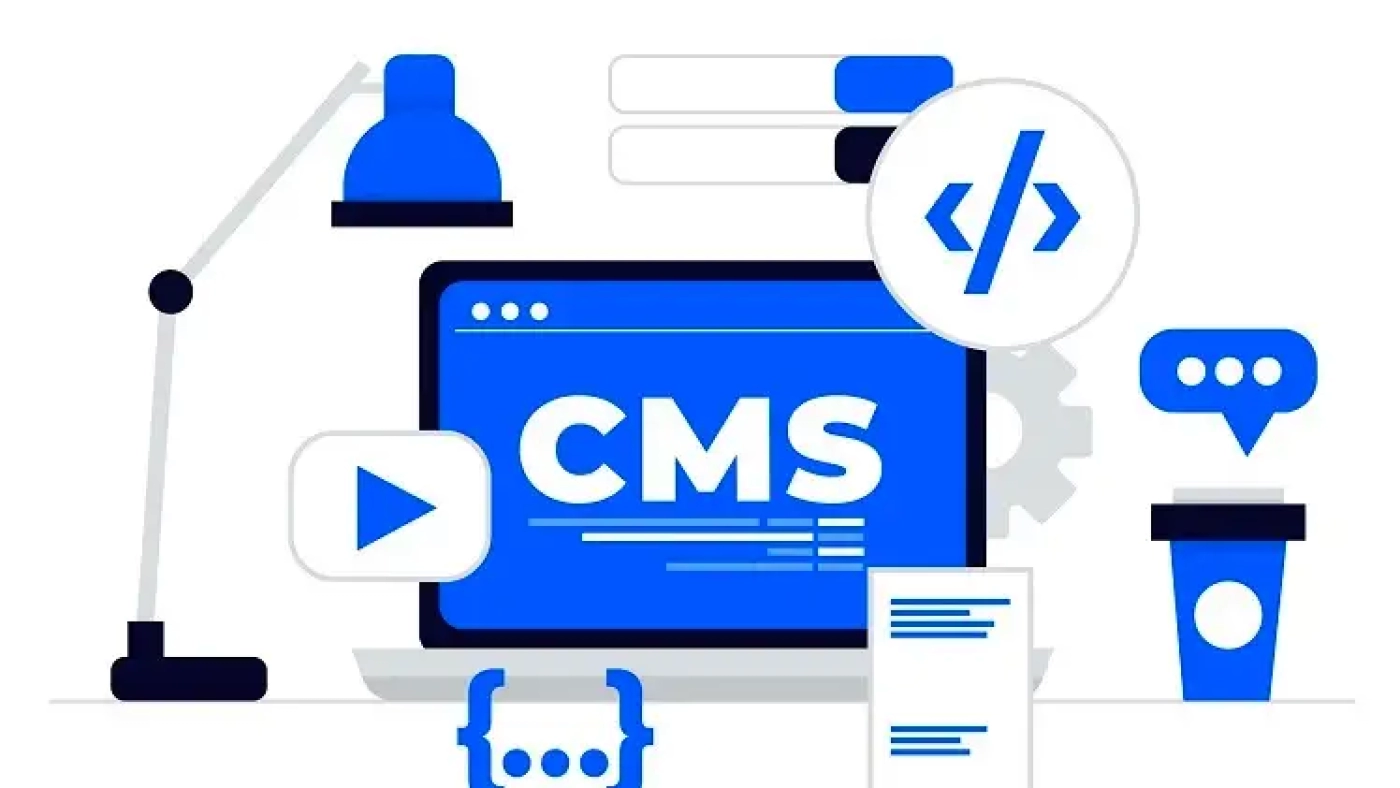
یک دیدگاه بنویسید